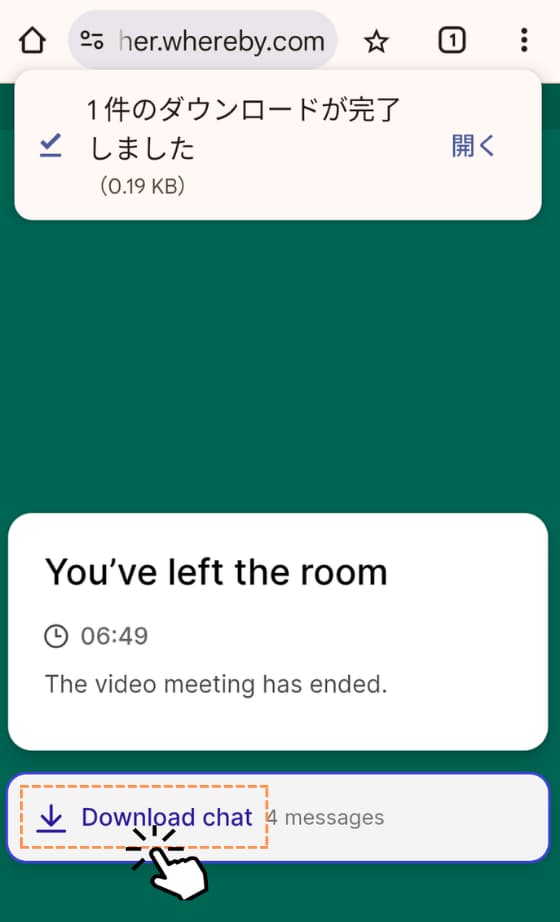ベストティーチャーでは、弊社独自のビデオ通話機能「ベストーク」を利用してSpeakingレッスンを受講します。
別途アプリのインストールが不要で、ログイン後画面にあるご予約表示内の入室ボタンから直接ご入室いただくことで、講師と接続されレッスン開始となります。
Speakingレッスンには、ウェブブラウザ(PC/スマホ/タブレット)、またはスマートフォン/タブレットの「ベストティーチャー」アプリ(iOS/Android)からご参加いただけます。
「ベストーク」の特長
・PCやスマホへのインストール不要で、ブラウザから気軽にレッスンが受講可能!・レッスンをしながら、Writingレッスンで作成したスクリプト、添削内容、メモを確認できる!
・講師からの画面共有やチャット機能など、Speakingレッスンを快適に進められるサポート機能も!
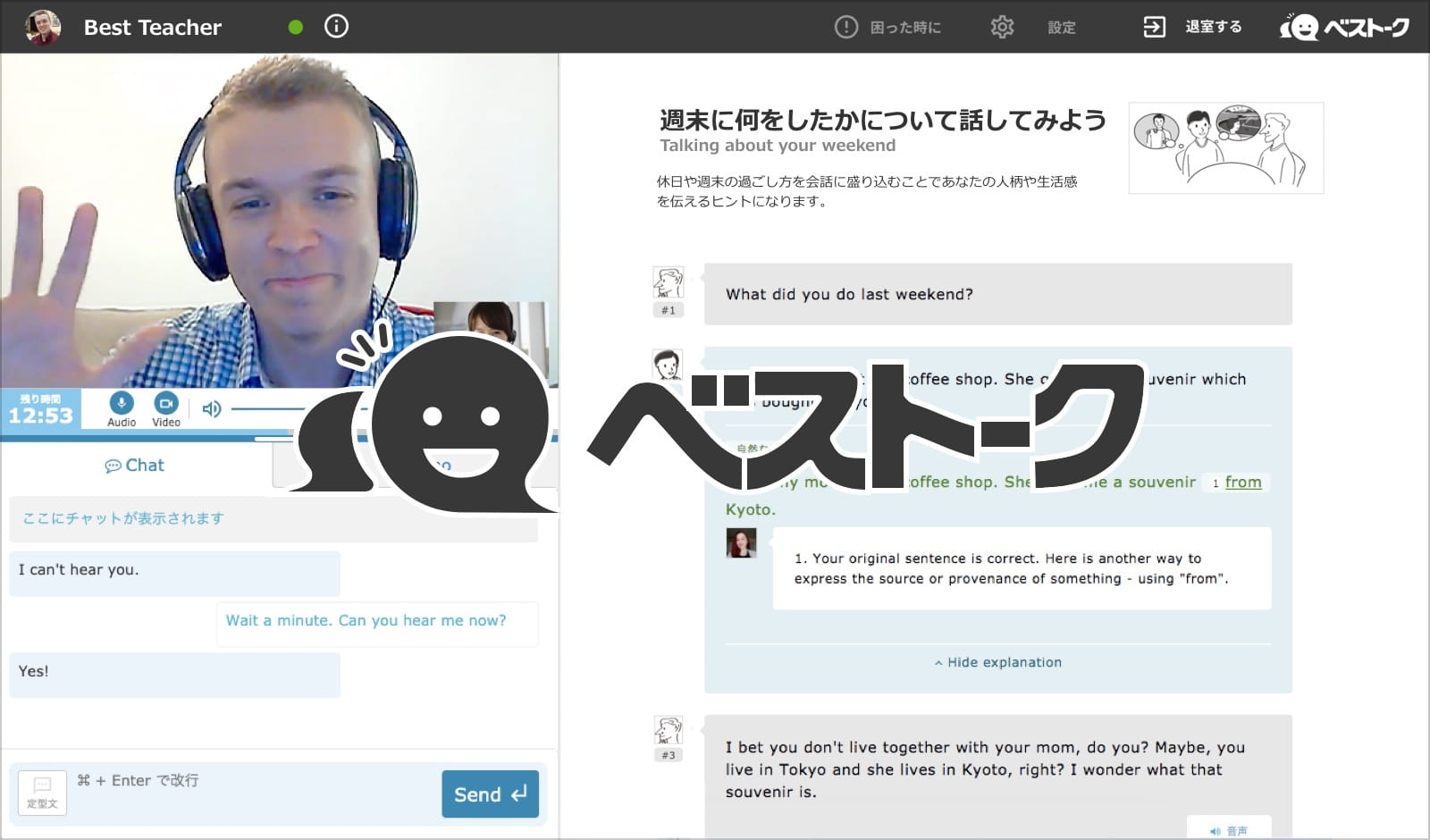
目次
1. 【ブラウザ】Speakingレッスンの進め方1.1 【ブラウザ】レッスン予約の流れ
1.2 【ブラウザ】レッスン時の画面について
2. 【アプリ】Speakingレッスンの進め方
2.1 【アプリ】レッスン予約の流れ
2.2 【アプリ】レッスン時の画面について
3. ベストーク利用推奨環境
4. ベストークに接続できない場合(Whereby利用方法)
1. 【ブラウザ】Speakingレッスンの進め方
「書いて、話す」オンライン英会話スクール ベストティーチャーのレッスンは、以下の流れでご受講いただきます。
Writingレッスン > 講師からの添削返却 > ベストレ(トレーニング) > Speakingレッスン
※ベストレ(トレーニング)に関しましては、Speakingレッスンの前後好きなタイミングでご利用が可能です。
1.1 【ウェブブラウザ】レッスン予約の流れ
ここでは、PCブラウザの画面を使ってSpeakingレッスンの予約の流れをご説明します。
※スマホ/タブレットブラウザではレイアウトに多少の違いがありますが、手順は変わりません。
講師からの添削が届き確認が完了すると、Speakingレッスンの予約が可能になります。Speakingレッスン開始までは4ステップで完了します。
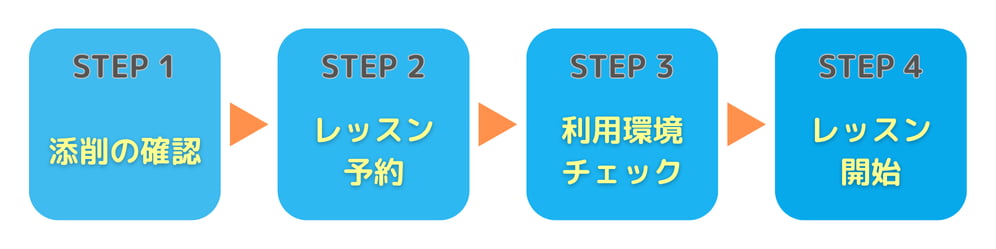
■ STEP 1:添削の確認をする
Writingレッスンで作成した英作文の添削が返却され、確認が完了した後、「Speakingレッスンを予約する」ボタンをクリックし、Speakingレッスン予約画面に遷移します。
※Speakingレッスン前にベストレ(トレーニング)を行う場合は、ページ下部の「ベストレ」よりご利用ください。
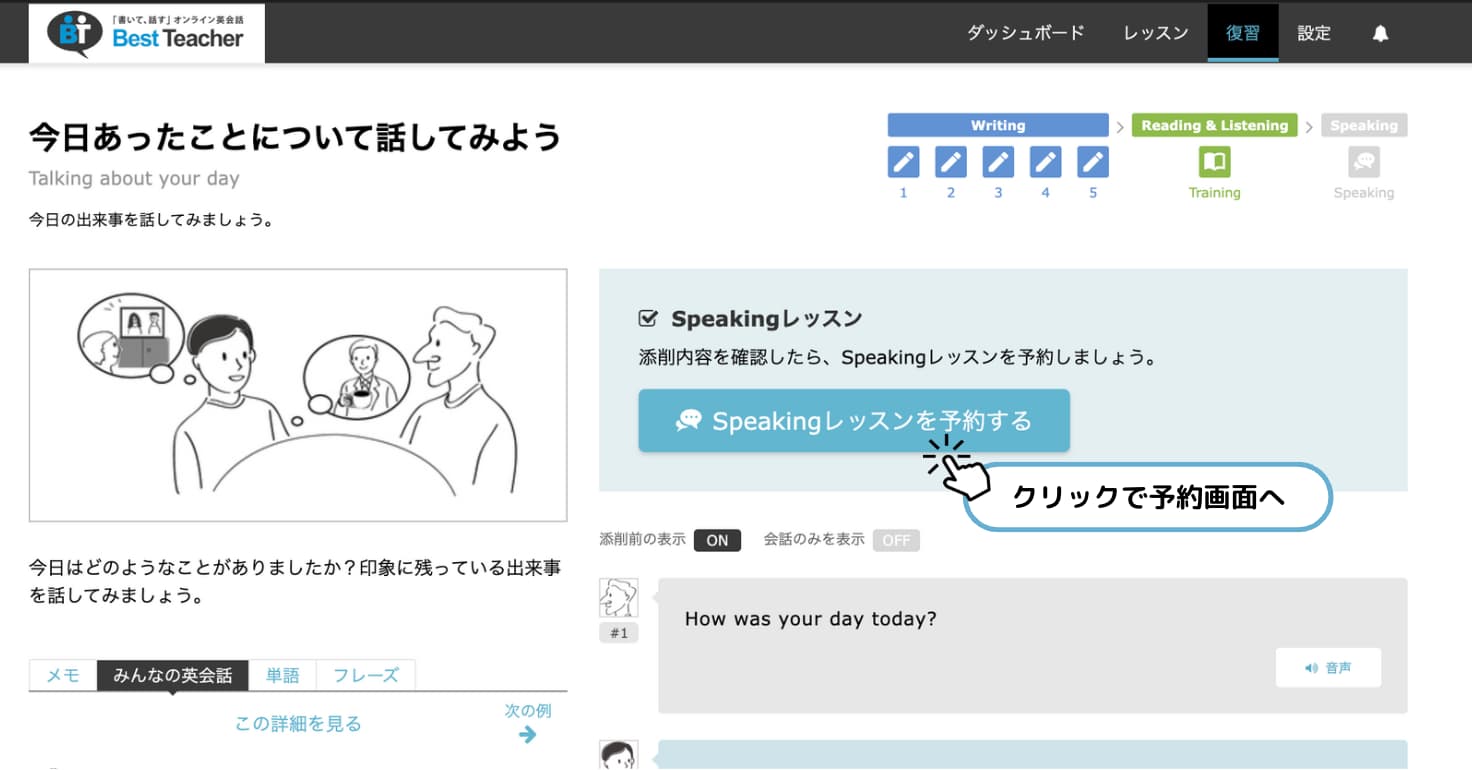
■ STEP 2:Speakingレッスンを予約する
講師を選択し、レッスン内容の希望を入力して予約を確定します。
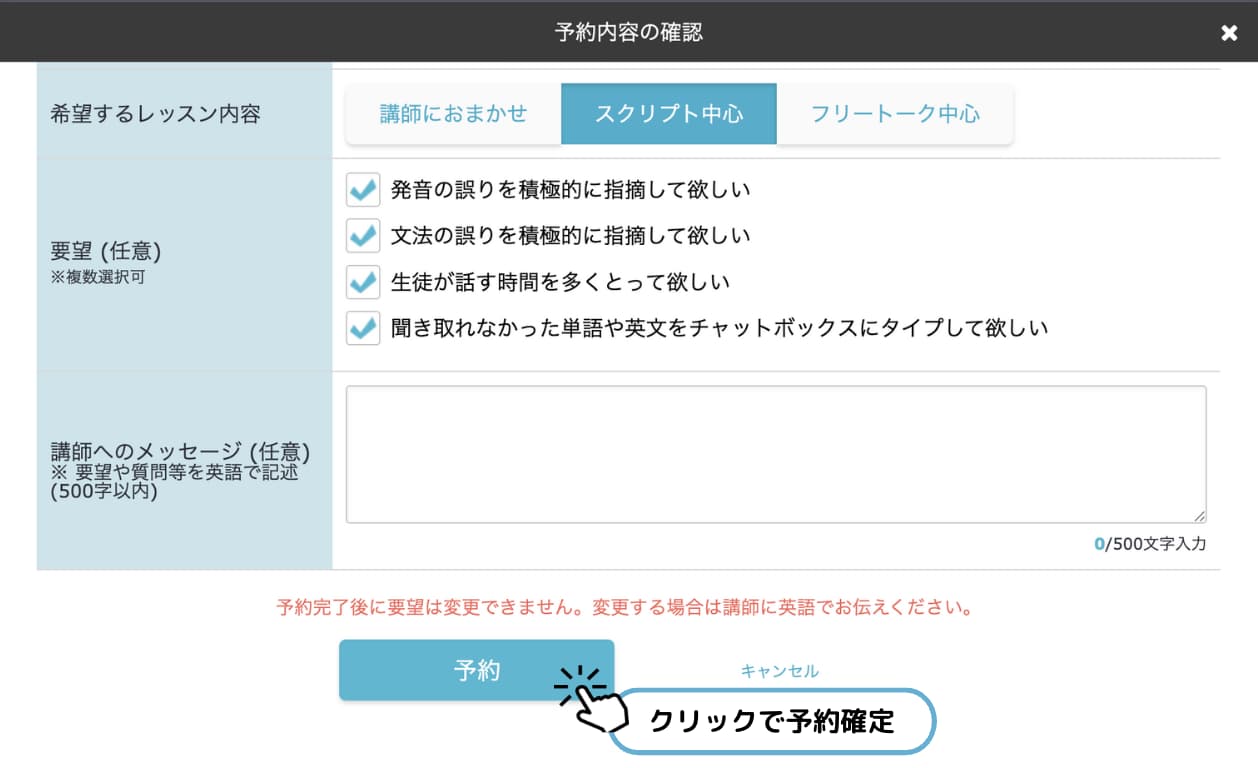
予約が完了すると、ダッシュボードと復習ページの画面上部に予約内容が表示されます。
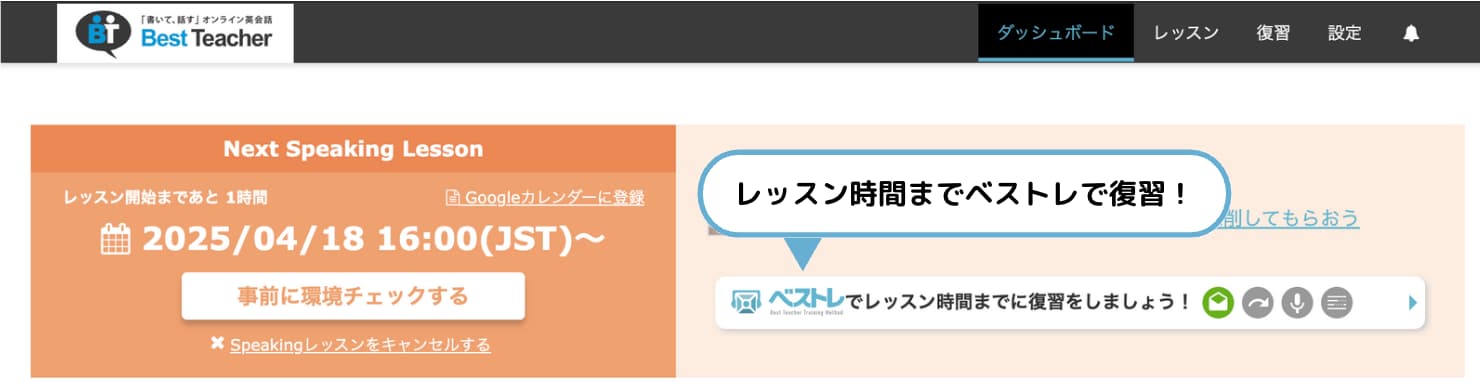
レッスン時間までベストレの復習機能で、Speakingレッスンに向けた復習をしましょう!
■ STEP 3:ベストーク利用環境チェック
※開始5分前までの事前環境チェックは、必須ではありません。
実施できなかった場合は、Speakingレッスン予約時間5分前より、直接ベストークにご入室ください。
ダッシュボードの「事前に環境チェックする」をクリックします。
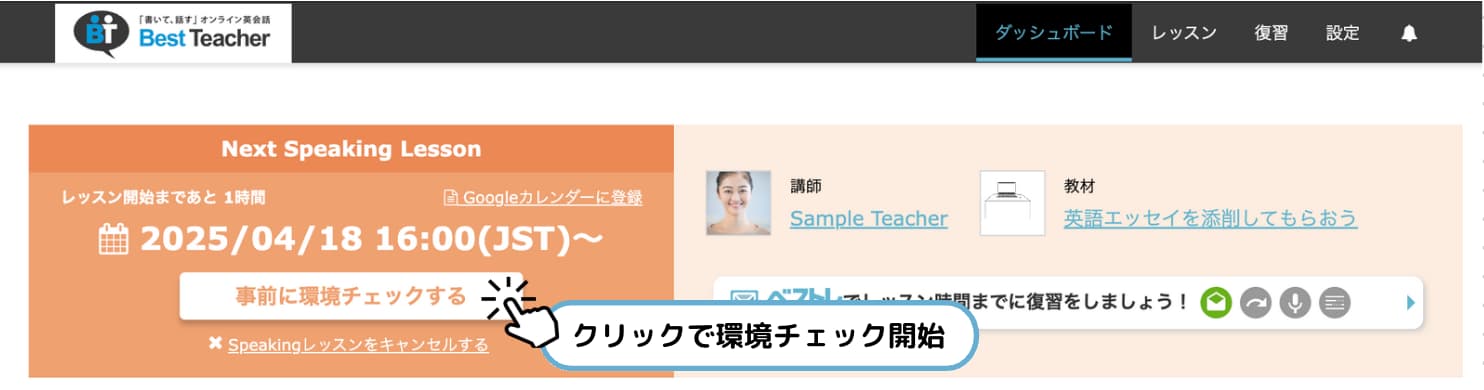
画面の表示に沿ってチェックを進め、「環境チェックが完了いたしました。」と表示されたら完了です。
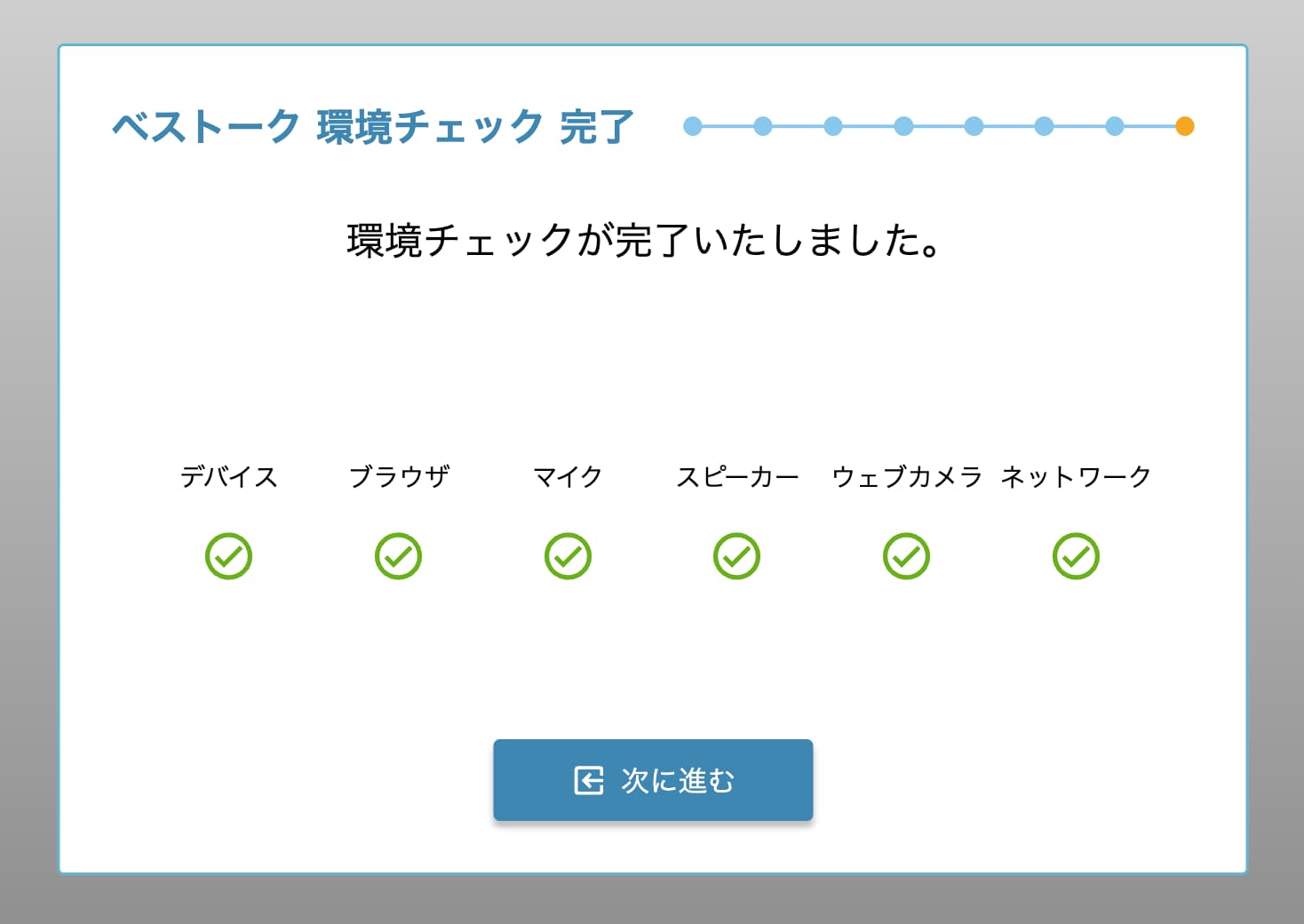
※ブラウザのカメラ・マイクを許可する必要がございます。
※その他の注意事項や、推奨環境は「3. ベストーク利用推奨環境」をご確認ください。
■ STEP 4:Speakingレッスンを始める
Speakingレッスン予約時間の5分前よりベストークに入室できます。
ダッシュボードにある「ベストークでレッスン」ボタンをクリックし、入室してください。
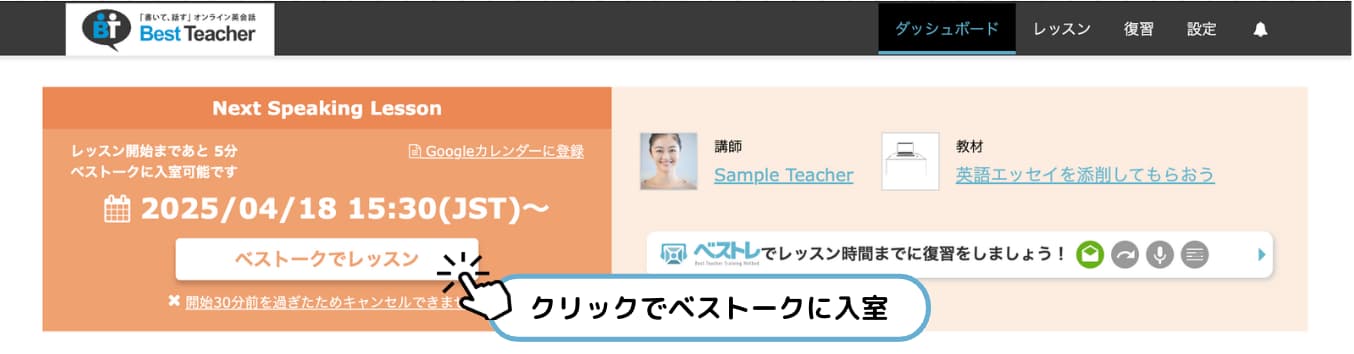
入室後は、作成した英作文を復習しながら待機します。レッスン時間になり、講師が入室するとレッスンが開始されます。
レッスン時間から5分経過しても講師が入室しない場合は、振替予約が可能です。
また、接続時にトラブルが発生した場合は、以下をお試しください。
- 画面のリロード
- 環境チェックを受け直す
レッスンが終わりましたら、ベストーク画面右上の「退室する」ボタンをクリックして、退室してください。

■ 補足:Speakingレッスン時のチャット履歴を確認する方法
ベストークで講師とチャットで話した内容は、レッスン終了後も確認することができます。
復習一覧画面から、確認したいレッスンの復習画面を表示してください。
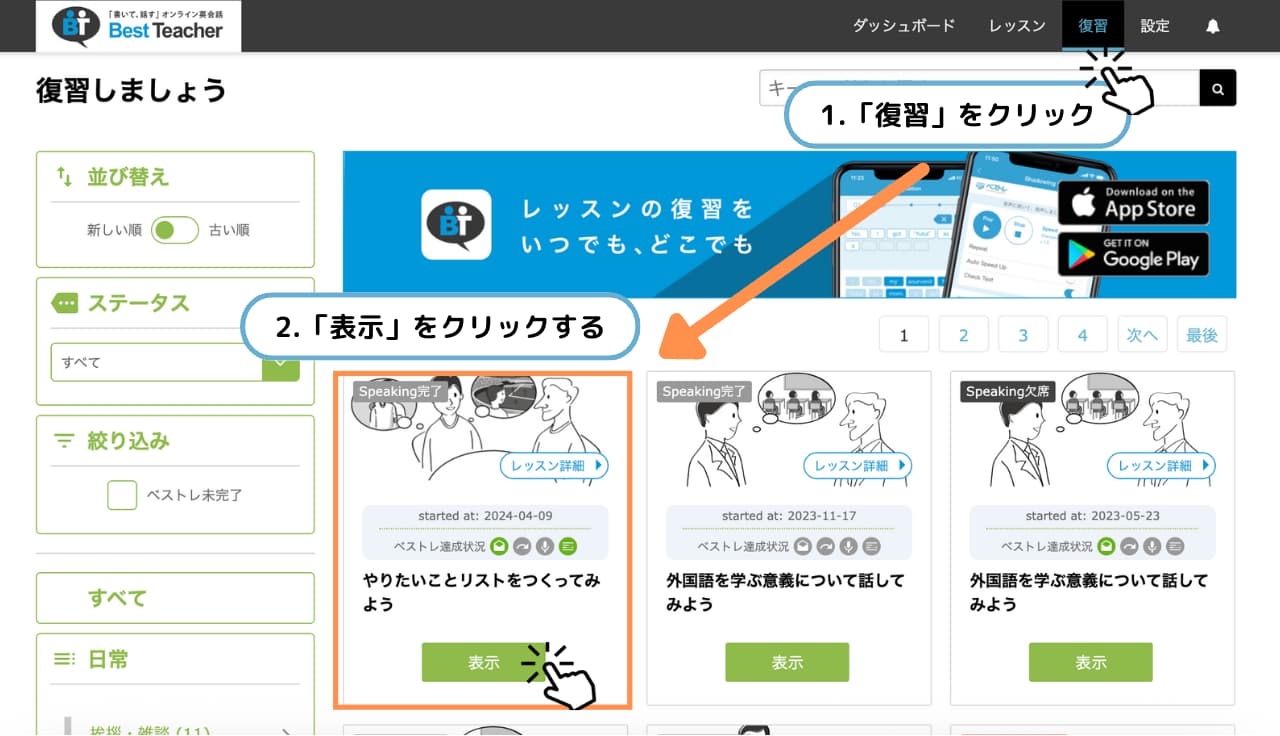
復習画面を下にスクロールし、「Speakingチャット履歴」よりご確認ください。
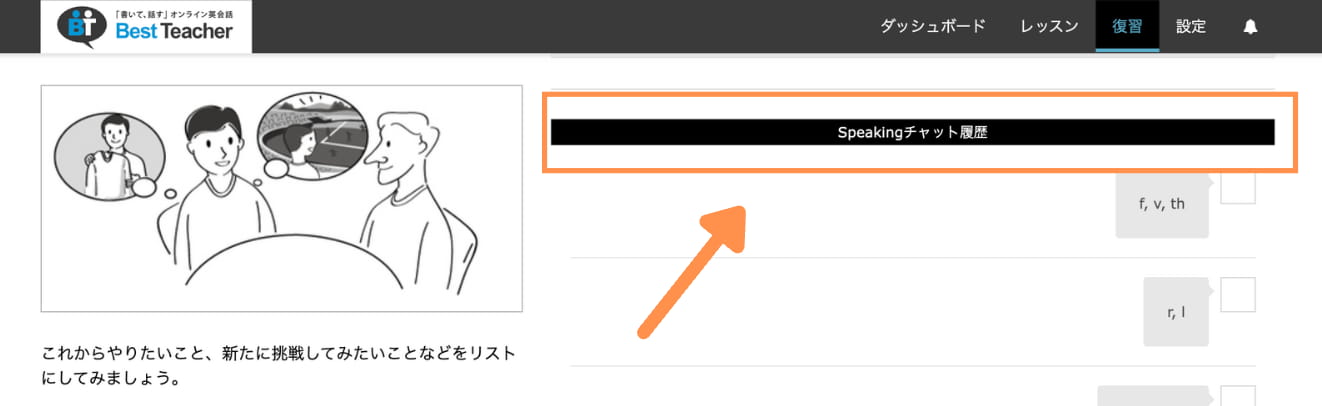
1.2 【ブラウザ】レッスン時の画面について
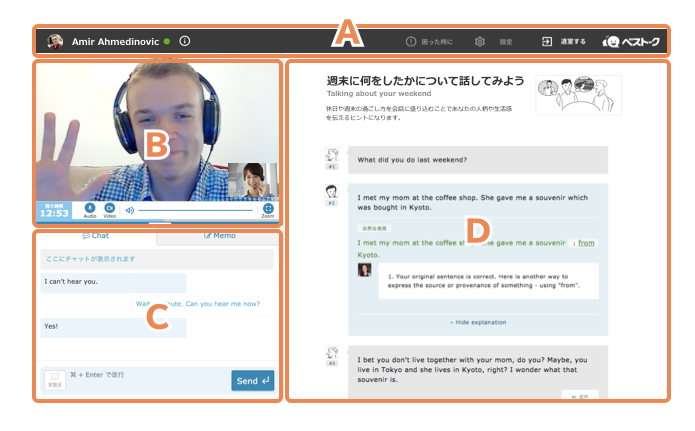 PCブラウザ版
PCブラウザ版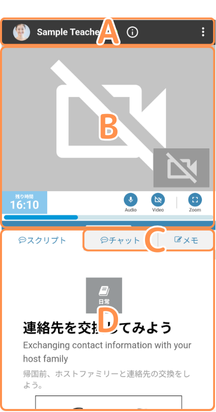
スマホブラウザ版
受講中のSpeakingレッスンについての情報が表示されます。
B 通話エリア
レッスン中の講師と、ご自身の顔が表示されます。
C チャット・メモエリア
講師とのチャットと、Writingレッスン及びベストレで作成したメモが表示されます。
D スクリプトエリア
Writingレッスンで作成し、添削されたスクリプトが表示されます。
以降、PCブラウザの画面を使って「ベストーク」をご利用いただく際の、画面の説明と便利な機能についてご紹介します。
※スマホ/タブレットブラウザではレイアウトに多少の違いがありますが、機能は変わりません。
A ナビゲーションエリア
■講師情報
1 講師の名前
2 ログイン状態アイコン
緑色の場合は講師が待機中の状態、 灰色の場合は講師が待機していない状態です。
3 講師詳細表示ボタン
講師のプロフィールが表示されます。
■ナビゲーション
4 「困った時に」ボタン
4a:「トラブルの時に」ボタン …トラブルの対処法について表示します。
4b:「基本的な使い方」ボタン …画面・機能について表示します。
5 設定ボタン
5a:カメラ・マイク設定ボタン
5b:環境チェックボタン
6 退室ボタン
Speakingレッスン終了後、ベストークルームから退室する際はここをクリックします。
B 通話エリア
■映像
1 講師の映像
2 ご自身(生徒側)の映像
■操作パネル
3 レッスンの残り時間
レッスン予約時間〜終了時間を25分間カウントダウンします。
4 マイクボタン
マイク入力のON/OFFが切り替わります。一時的に生徒側の音声を届けたくない場合は、OFFにすると講師に音声が届かなくなります。
5 ビデオボタン
ご自身の顔の表示のON/OFFが切り替わります。一時的に生徒側の映像を届けたくない場合は、OFFにすると講師に映像が届かなくなります。
6 ズームボタン
講師の顔のみが画面上に表示されます。ズーム中に再度ズームボタンを押すと、元の表示に戻ります。
7 画面比率変更バー
通話エリアと、チャット・メモエリアの画面分割の比率を変更できます。チャット・メモエリアを大きく表示し、読みやすく表示したい際にご利用ください。
C チャット・メモエリア
■チャットタブ(Chat)
1 表示切り替えタブ
メモタブとチャットタブの表示切り替えができます。
2 定型文ボタン
会話する際に便利な英語の定型文を一覧表示します。英会話に詰まってしまった際は、ぜひご活用ください。
3 入力エリア
チャットで講師に送りたい文章をこちらにタイピングしてご入力ください。
4 送信ボタン
ご自身が入力したチャットを送信します。■メモタブ(Memo)
1 表示切り替えタブ
メモタブとチャットタブの表示切り替えができます。
2 入力エリア
新しくメモをご入力いただけます。レッスンで気になった単語などをメモする際にご利用ください。
3 送信ボタン
新しいメモを送信できます。送信したメモは後で確認が可能です。
(講師には表示されません)
D スクリプトエリア
1 レッスン情報
レッスンのトピックが表示されます。
2 ご自身で作成した英文スクリプト
Writingレッスンで作成し、添削が完了した英文が表示されます。
2. 【スマートフォンアプリ】Speakingレッスンの進め方
「書いて、話す」オンライン英会話スクール ベストティーチャーのレッスンは、以下の流れでご受講いただきます。
Writingレッスン > 講師からの添削返却 > ベストレ(トレーニング) > Speakingレッスン
※ベストレ(トレーニング)に関しましては、Speakingレッスンの前後好きなタイミングでご利用が可能です。
「3. ベストーク利用推奨環境」に記載のリンクよりスマートフォンアプリをダウンロードの上、ご利用ください。
2.1 【アプリ】レッスン予約の流れ
講師からの添削が届き確認が完了すると、Speakingレッスン予約が可能になります。Speakingレッスン開始までは3ステップで完了します。
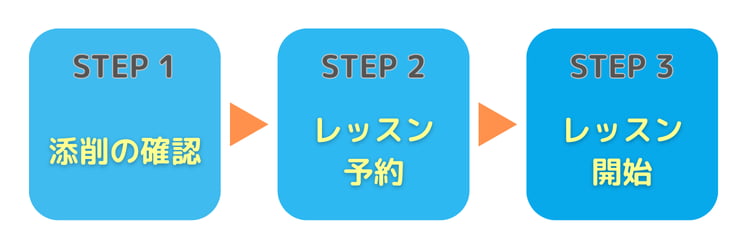
■ STEP 1:添削の確認をする
Writingレッスンで作成した英作文の添削が返却された後、「Training」をタップして添削の確認や、必要に応じてベストレ(トレーニング)を行います。
確認やベストレの完了後、「トレーニング完了」をタップし、Speaking予約へ進みます。
※ベストレは、Speakingレッスンの前後好きなタイミングでご利用が可能です。
◾️ STEP 2:Speakingレッスン予約をする
「Booking」より、「希望日時」や「講師条件(任意)」を入力し、「検索」をタップします。
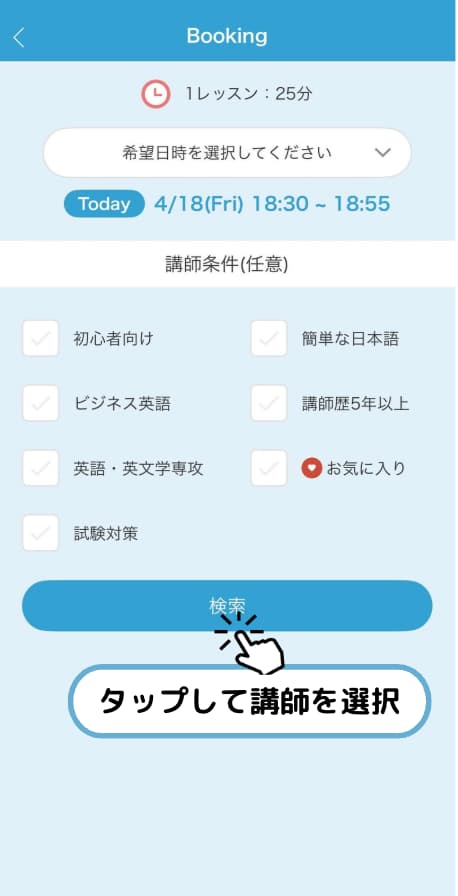
「Search Results」よりレッスンを希望する講師を選択します。
[講師のプロフィール確認]
1 プロフィール詳細:講師の詳細なプロフィールが確認できます。
2 Best Teacher スタッフからの推薦文
3 受講者の声:該当講師のレッスンを受講された他の生徒様からの声が確認できます。
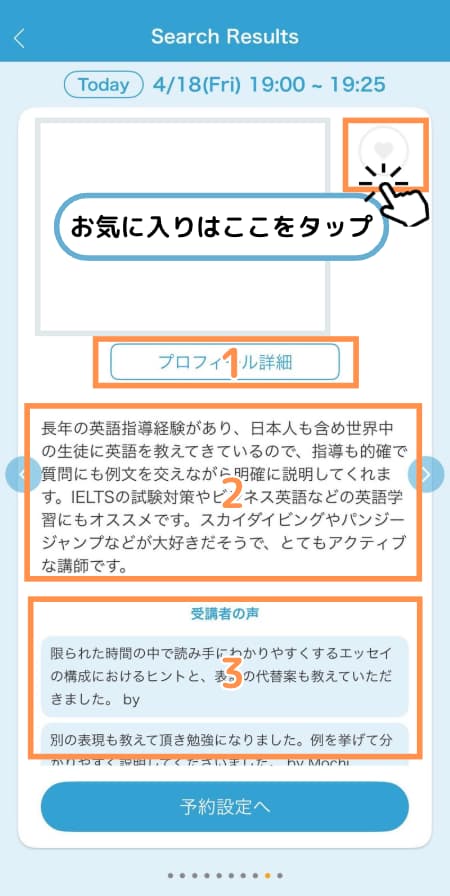
希望する講師の画面下部にある「予約設定へ」をタップします。
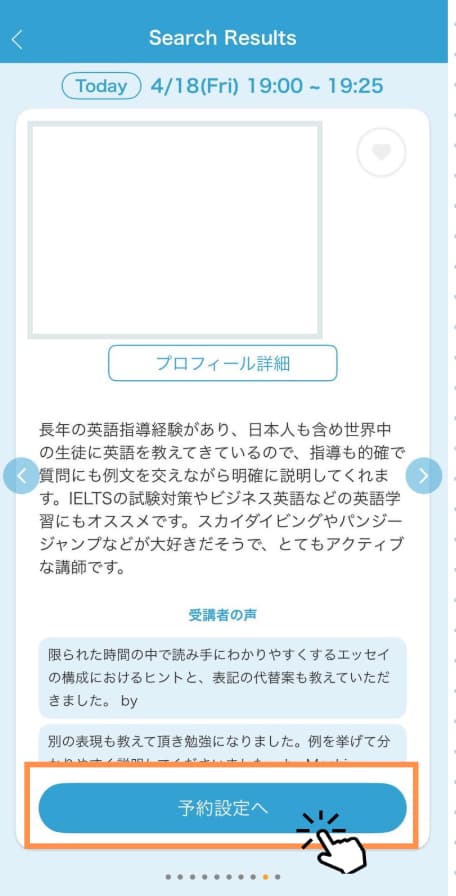
「Request Form」にて各項目、要望があれば入力を行い、「予約する」をタップします。
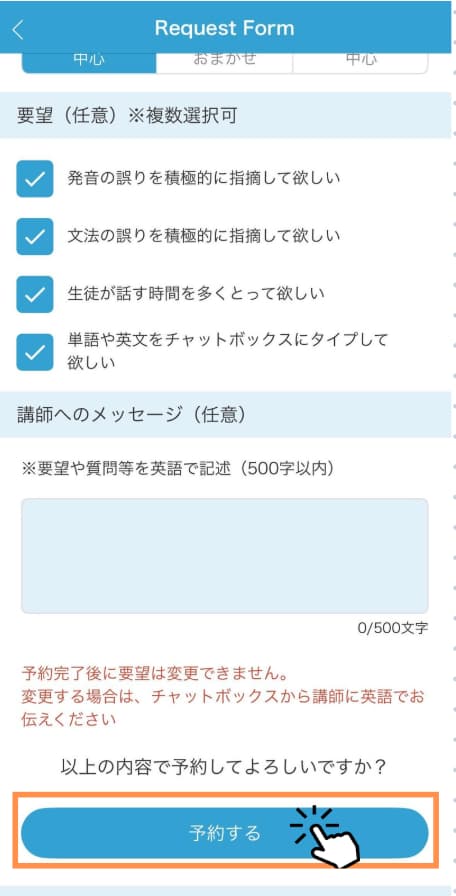
■ STEP 3 Speakingレッスンを始める
Homeタブの「最近のレッスン」、またはSpeakingタブから予約したレッスンをタップします。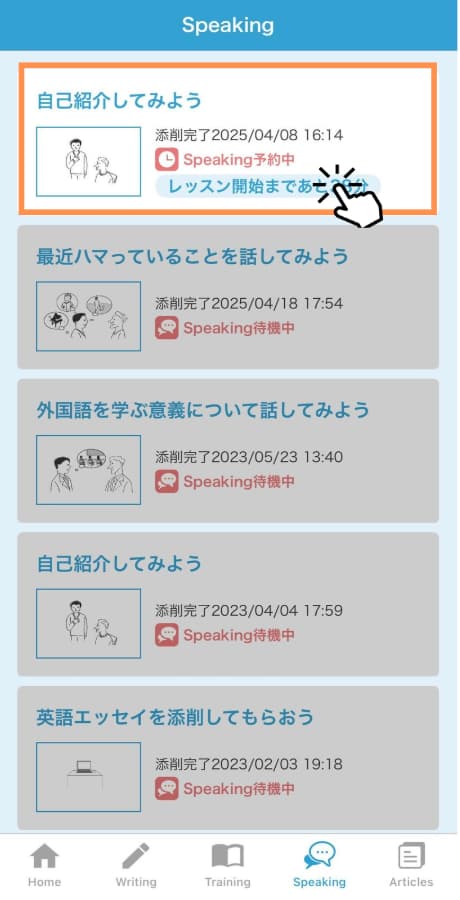
レッスン時間になったら「ベストークに入室」をタップします。講師も入室するとレッスンが開始されます。
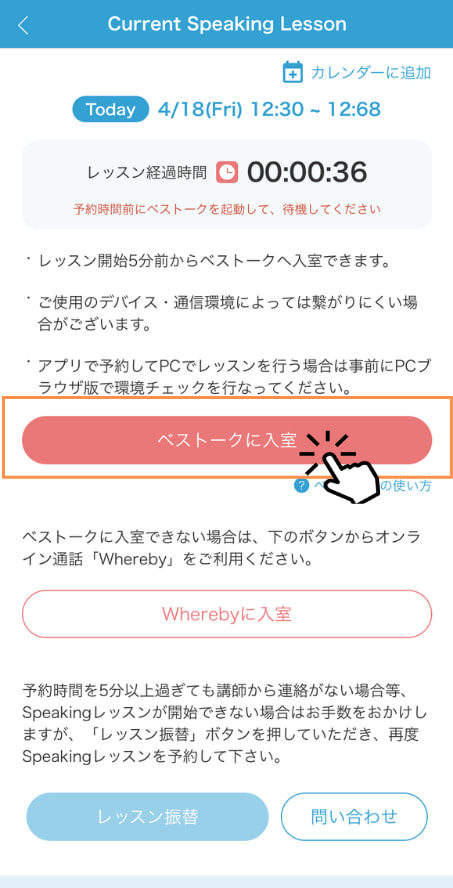
レッスン開始まで、ベストレの復習機能を使ってSpeakingレッスンに向けた復習をしましょう!
2.2 【アプリ】レッスン時の画面について
ベストティーチャーのiOS/Androidアプリで「ベストーク」をお使いいただく際の、画面内の説明と便利な機能についてご紹介します。アプリのベストーク画面は、以下の3つのエリアにわかれています。
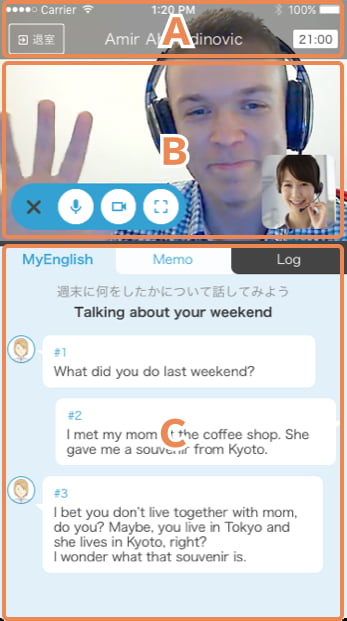
A ナビゲーションエリア
受講中のSpeakingレッスンについての情報が表示されます。
B 通話エリア
レッスン中の講師と、ご自身の顔が表示されます。
C コンテンツエリア
Writingレッスンで作成したスクリプト、メモ、講師からのチャットが表示されます。
A ナビゲーションエリア
1 退室ボタン :
Speakingレッスン終了後、ベストークルームから退室する際はここをタップします。
2 講師の名前:
Speankingレッスンを行う講師の名前が表示されます。
3 レッスンの残り時間表示:
Speakingレッスン終了までの残り時間がカウントダウンで表示されます。
B 通話エリア
1 講師エリア:
講師が表示されます。
2 操作パネル:
a 開閉ボタン:
操作パネルの表示/非表示が切り替わります。
操作パネルが邪魔であれば、非表示にできます。
b マイクボタン:
マイク入力のON/OFFが切り替わります。
一時的に生徒側の音声を届けたくない場合は、
OFFにすると講師に音声が届かなくなります。
c ビデオボタン:
ご自身の顔の表示のON/OFFが切り替わります。
一時的に生徒側の映像を届けたくない場合は、
OFFにすると講師に映像が届かなくなります。
d フルスクリーンボタン:
講師の顔のみが画面上に表示されます。
フルスクリーン時にフルスクリーンボタンを押すと元の表示に戻ります。
3 ユーザーエリア:
受講者が表示されます。
(講師側には、このエリアに映っている映像が表示されています。)
C コンテンツエリア
1 表示切り替えタブ:
タップすると「My English」「Memo」「Log」それぞれのタブに切り替わります。
2 コンテンツ表示エリア:
a My Englishタブ:
自分がWritingしたスクリプトが表示されます。
Speakingレッスンでスプリプトを読み上げる際に使います。
b Memoタブ:
Writingレッスンで入力したメモや、
ブラウザ版のベストレで入力したメモが表示されます。
Speakingレッスンの前に、講師への質問などを予め用意しておくと便利です。
c Logタブ:
チャットの送受信ができます。
3. ベストーク利用推奨環境
ご利用端末ごとのベストーク利用推奨環境は以下をご覧ください。
ウェブブラウザからのご利用時に、環境チェックに通過いただけない場合は、下記の推奨環境を満たしていることをご確認ください。
解決しない場合は「4. ベストークでトラブルが発生した場合(Whereby利用方法)」をご覧ください。
PCをご利用の場合
| OS | Windows / Mac |
| ブラウザ |
- Google Chrome
|
| ネットワーク | 5Mbps以上 |
スマートフォン/タブレットをご利用の場合
ウェブブラウザまたは、ベストティーチャーアプリからご受講いただけます。
【ブラウザ】
| OS | iOS / Android |
| ブラウザ | iOS: - Google Chrome - Mozilla Firefox - Safari Android: - Google Chrome - Mozilla Firefox ※最新バージョンをご利用ください。 |
| ネットワーク | 5Mbps以上 ※安定したインターネット回線へのwifi接続をおすすめいたします。 ※モバイルデータ通信をご利用の場合、レッスン時に映像や音声が不安定になる場合がございます。 |
【アプリ】
| OS | iOS / Android |
| アプリ | アプリをご利用ください。 |
| ネットワーク | 5Mbps以上 ※安定したインターネット回線へのwifi接続をおすすめいたします。 ※モバイルデータ通信をご利用の場合、レッスン時に映像や音声が不安定になる場合がございます。 |
4. ベストークでトラブルが発生した場合(Whereby利用方法)
ベストークの推奨環境から利用していることをご確認ください。引き続き、解決しない場合には、代替オンライン通話ツール「Whereby」を用いてレッスンをご受講いただけます。
代替オンライン通話ツール「Whereby」について
ベストークに入室できない等のトラブルが発生した場合は、代替手段として「Whereby」へのご入室をお願いいたします。Wherebyに入室していただくことで、講師に通知が届き、引き続きレッスンをご受講いただけます。※なお、トラブルの内容によっては、Wherebyでも正常に接続できない可能性がございます。その際は、お手数ですがお問い合わせフォームよりご連絡ください。弊社にてご利用環境を確認のうえ、スムーズにレッスンをご受講いただけるようご案内いたします。
ご利用端末ごとのご利用方法を以下にご案内します。
ウェブブラウザをご利用の場合
ベストティーチャーアプリ(iOS・Android)をご利用の場合
ウェブブラウザをご利用の場合
トラブル発生時の状況により、以下の3つの箇所からご入室いただけます。
ここでは、PCブラウザの画面を使ってご説明します。
※スマホ/タブレットブラウザではレイアウトに違いがありますが、手順は変わりません。
Whereby入室後同時にスクリプトページの閲覧が難しい場合は、講師が画面共有いたします。
1. レッスン予約表示内リンク
・事前の環境チェックに通過できなかった場合にご利用ください。
2. ベストーク入室画面から
・入室時にエラーが発生した場合の手順はこちらをご覧ください。
3. ベストークルーム内から
・ベストークに入室後にトラブルが発生した場合にご利用ください。
■Whereby入室方法1 (レッスン予約表示内リンクから)
1. レッスン予約表示の「ベストークでレッスンを開始できない場合」リンクをクリックします。
2. 以下画面のようなダイアログが開きますので、下記①〜③の操作を行ってください。
①「Wherebyに入室する」ボタンをクリックすると、新たなタブが開くので、Whereby入室画面を参考に入室します。
②「レッスンページを開く」ボタンをクリックして、レッスンページも別のタブで開いておきます。
③ベストークのタブは閉じておきます。
■Whereby入室方法2 (ベストーク入室画面から)
環境チェックを通過されていない状態や、ベストークをご利用いただけない環境から「ベストークでレッスン」のボタンを押すと、入室画面で以下のようなエラー画面が表示されることがあります。その際は下記①〜③の操作を行ってください。
①「Wherebyに入室する」ボタンをクリックすると、新たなタブが開くので、Whereby入室画面を参考に入室します。
② 「レッスンページを開く」ボタンをクリックして、レッスンページも別のタブで開いておきます。
③ベストークのタブは閉じておきます。
※上記のエラーが表示された場合、お使いのブラウザでカメラやマイクのアクセスが許可されていない可能性があります。
【対処方法】
■Google Chromeの場合
1. アドレスバー左をクリックして設定をご確認ください。
2. 以下の画像のように、カメラやマイクが「許可されていない」状態であれば、「許可」に変更してください。
3. その後、ベストークに再入室していただくことで、エラーが解消される場合があります。
■Safariの場合
1. アドレスバー左端のアイコンをクリック
2. Webサイトの設定をクリック
3. 「カメラ」と「マイク」の設定を「許可」にする
4. その後、ベストークに再入室していただくことで、エラーが解消される場合があります。
(※他のブラウザをご利用の場合も、同様にカメラおよびマイクのアクセス許可を設定をしてください。)
■Whereby入室方法3 (ベストークルーム内から)
講師がオンライン(講師名の右の●マークが緑)になっているにも関わらず講師と接続されない場合や、講師と接続後に音声や映像が不安定である場合には、以下の方法でWherebyでのレッスンに移行することができます。
1. 画面上部の「困った時に」ボタンをクリックして、表示される「トラブルの時に」ボタンをクリックします。
2. 以下のようなダイアログが開きますので、下記①〜③の操作を行ってください。
①「Wherebyに入室する」ボタンをクリックすると、新たなタブが開くので、Whereby入室画面を参考に入室します。
②「レッスンページを開く」ボタンをクリックして、レッスンページも別のタブで開いておきます。
③ベストークのタブは閉じておきます。
【PCブラウザ】Whereby入室画面
※スマホ/タブレットブラウザをご利用の場合は、【スマートフォンアプリ】Whereby入室方法の3.をご参照ください。1. 別のタブで以下のような画面が開くので、講師に呼んでもらいたい名前を英語で入力し、 「次へ」ボタンをクリックします。

2. 「許可をリクエスト」をクリックします。

3. マイクとカメラへのアクセスを求めるダイアログが表示されるので、アクセスを許可するボタンをクリックします。

4. 「ルームに入室」をクリックします。
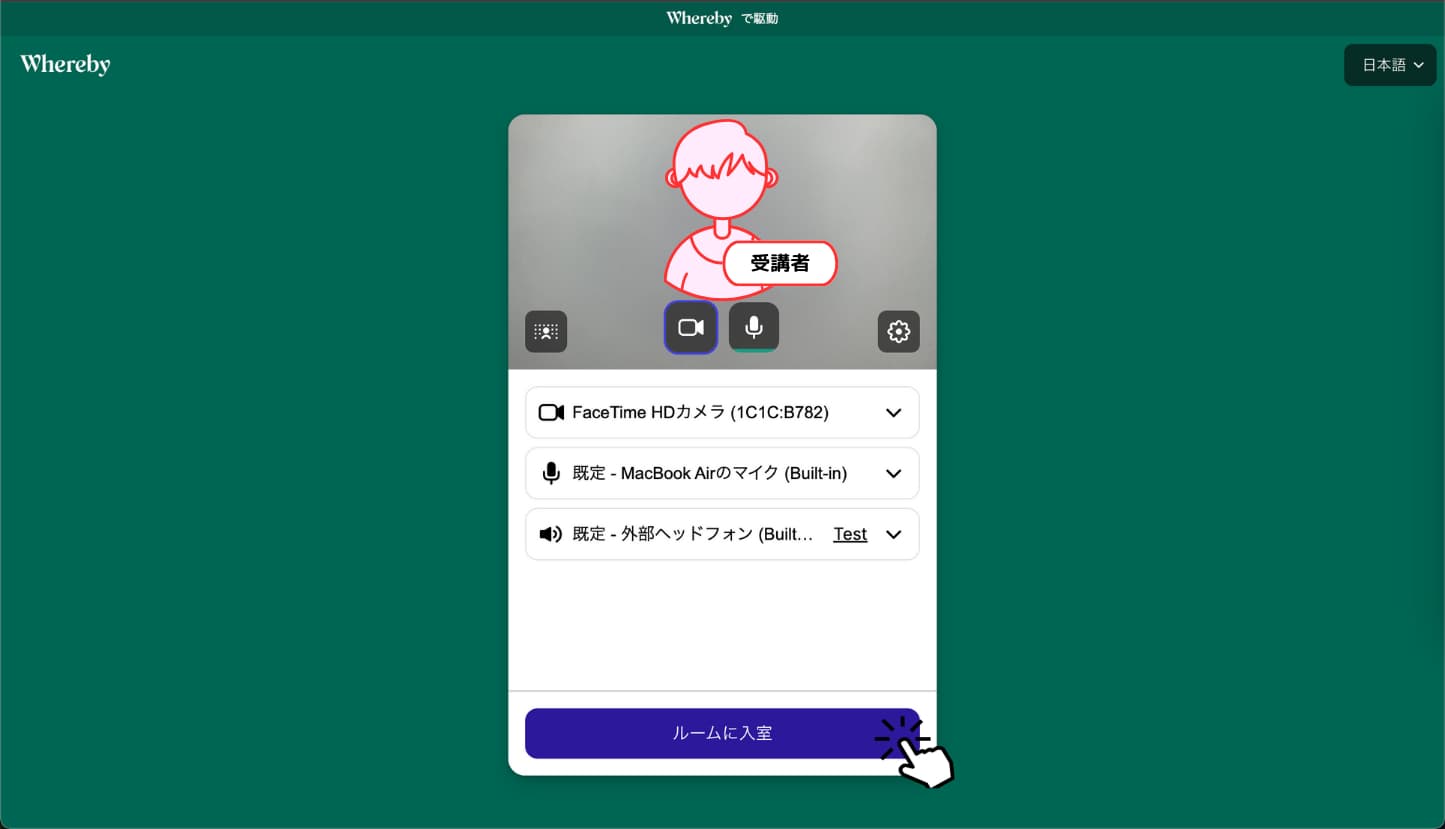
5. 入室すると以下のような画面になります。
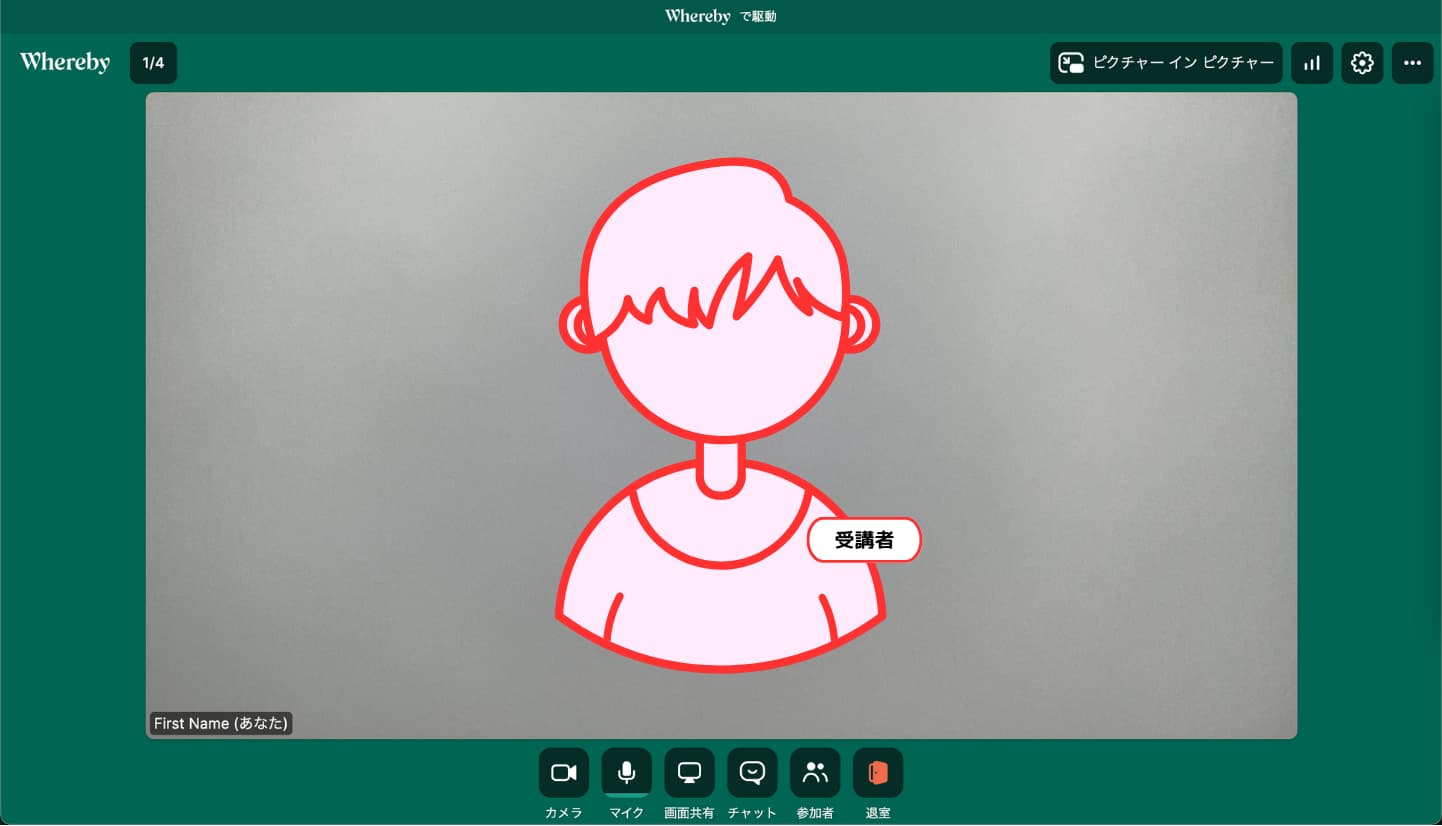
6. 以下のように「レッスンページ」と「Whereby」のウィンドウを横並びで表示しておくと、レッスンが受けやすいです。講師の入室をお待ちください。
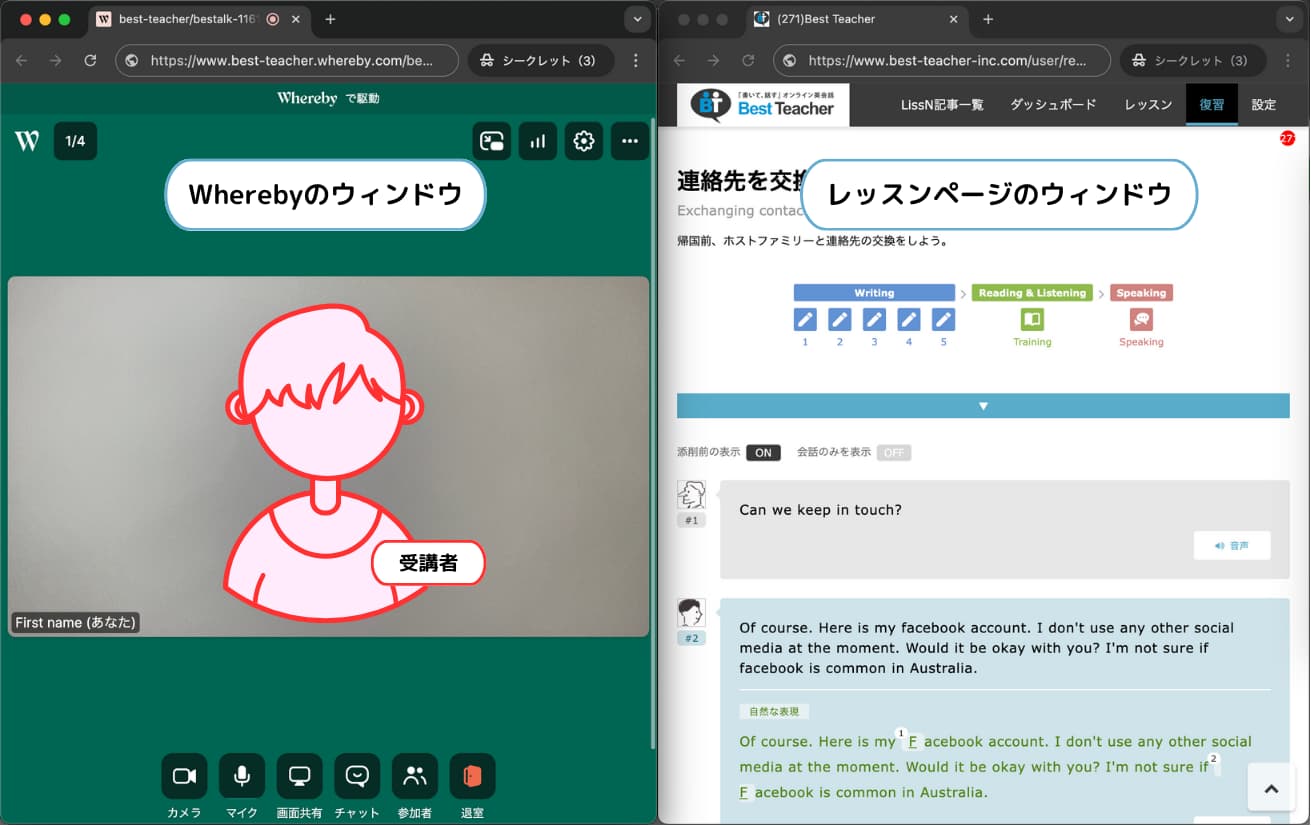
7. 講師が入室すると、以下のような画面になります。
※画面左上の「2/4」の表示は、2名参加しているという意味です。システム上4名まで参加できる設定になっていますが、あなたと講師以外は参加しないのでご安心ください。
※チャット機能をご利用いただけますが、ベストティーチャーサイト上に履歴が残りません。必要に応じて、8.をご参考に退室後にダウンロードしてください。
※レッスン時間は表示されません。レッスン終了時間になると、講師がレッスンを終了します。
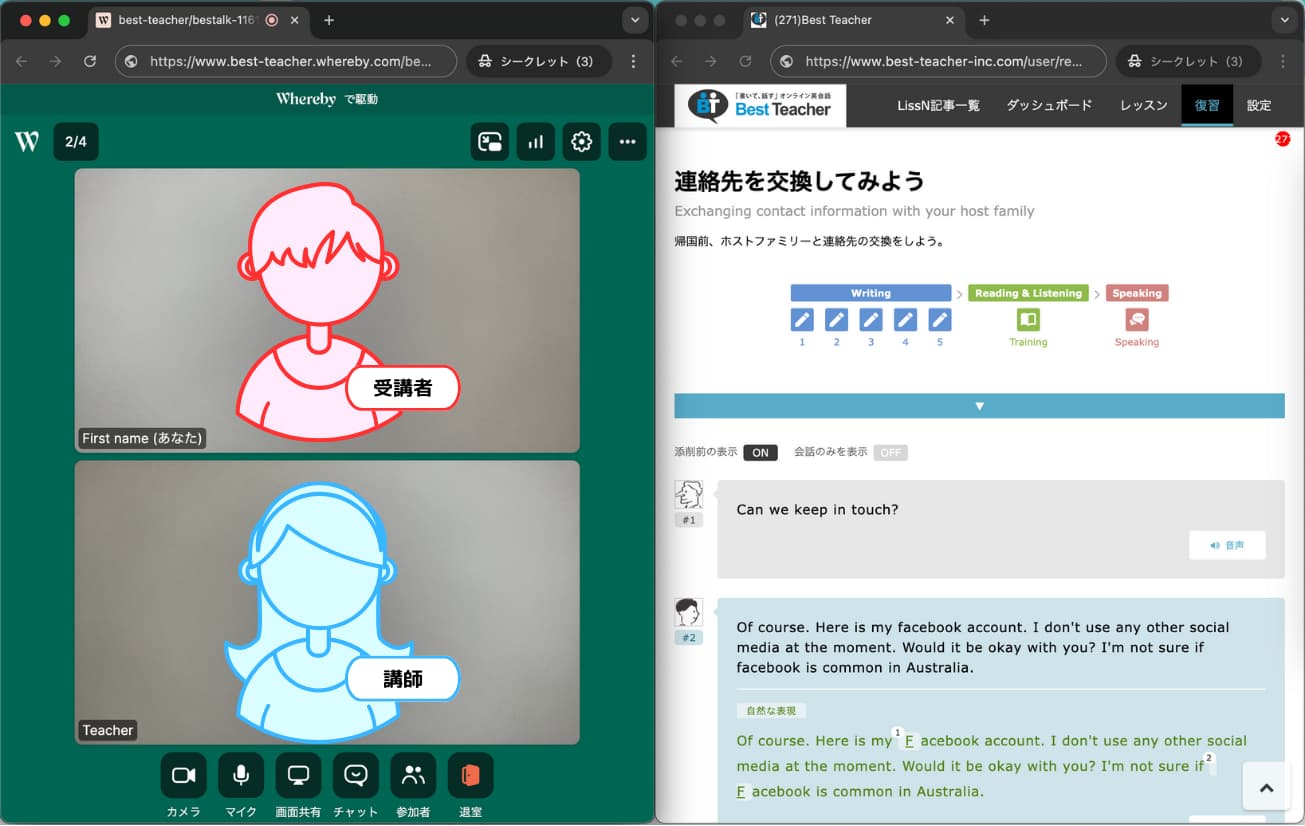
8. レッスンが終了しましたら、赤い「退室」ボタンを押して退室します。
退室後、以下のように講師との通話時間と、チャット履歴のダウンロードリンクが表示されます。
「Download chat」をクリックすると、".md"という拡張子がついたファイルがご利用の端末にダウンロードされます。ダウンロードしたファイルはテキストエディタ等で開くことができます。
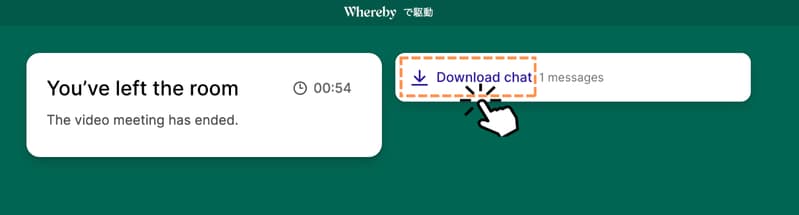
ベストティーチャーアプリ(iOS・Android)をご利用の場合
ベストークに入室後、講師と接続されない場合や、講師と接続後、音声や映像が不安定である場合には、以下の方法でWherebyに移行することが可能です。※レッスン開始から5分経過しても、「レッスン振替」ボタンが有効な場合は、大変申し訳ありませんが、何らかの原因により講師がレッスンを開始できておりません。「レッスン振替」ボタンから、再予約していただきますようお願いいたします。
【アプリ】Whereby入室方法
1. 左上の「退室」ボタンをタップし、一度ベストークから退室します。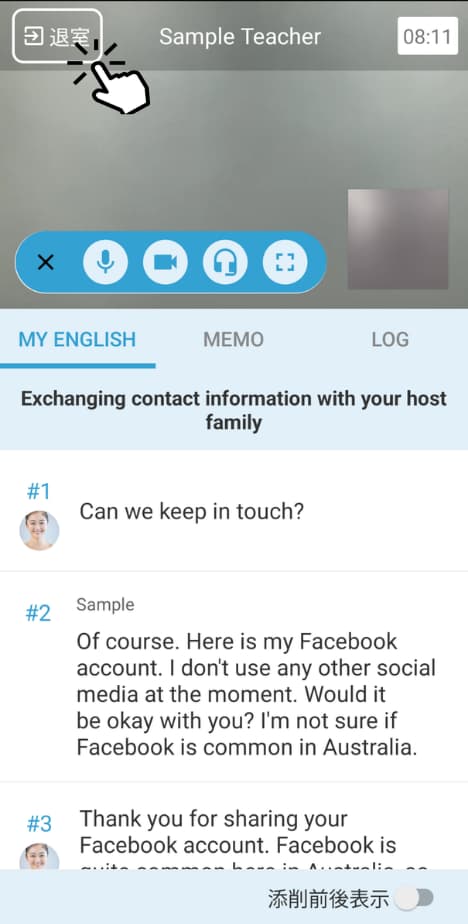
2. 「Wherebyに入室」ボタンをタップします。
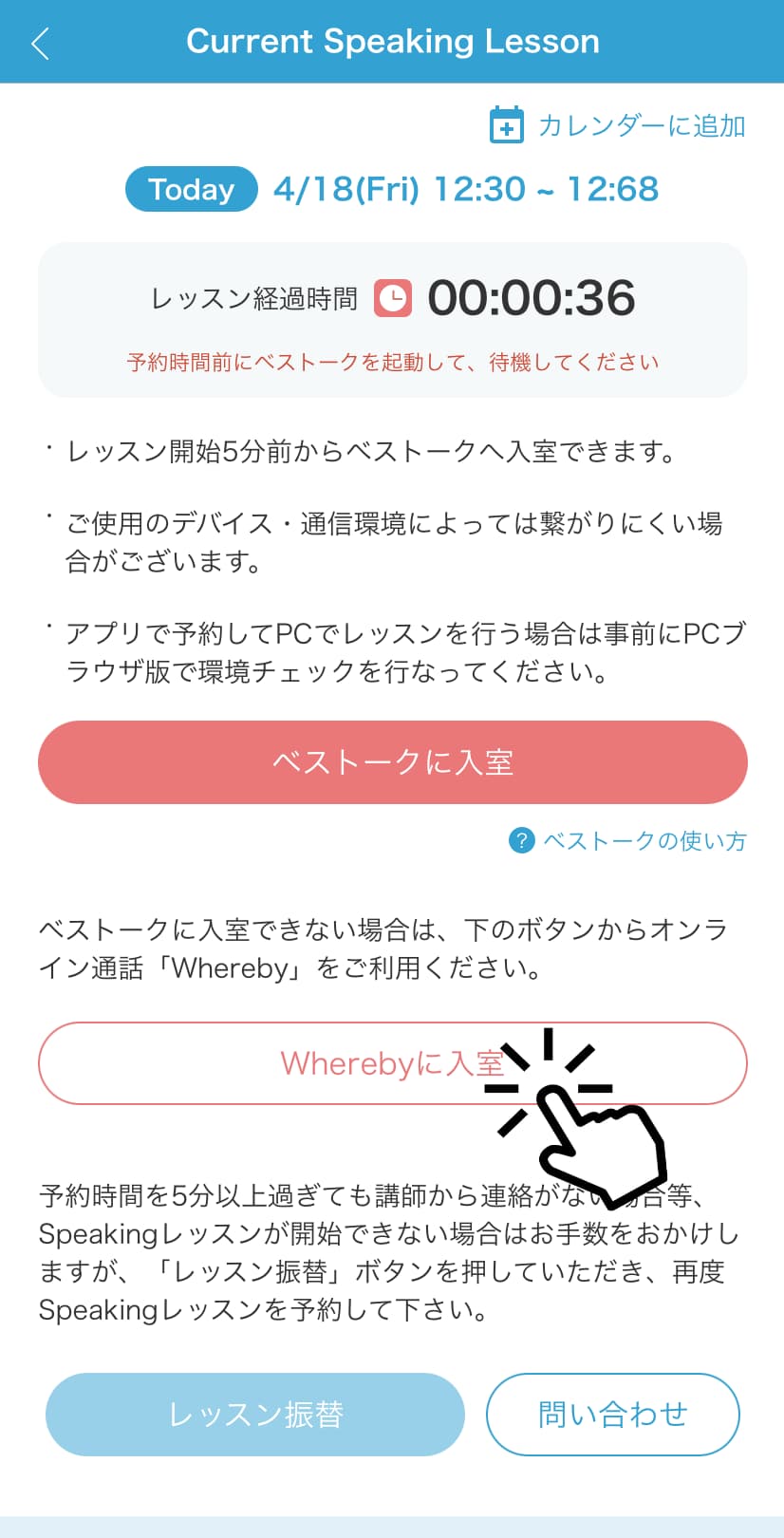
3. スマートフォンブラウザでWherebyが開くので、講師に呼んでもらいたい名前を英語で入力し、 「次へ」ボタンをタップします。
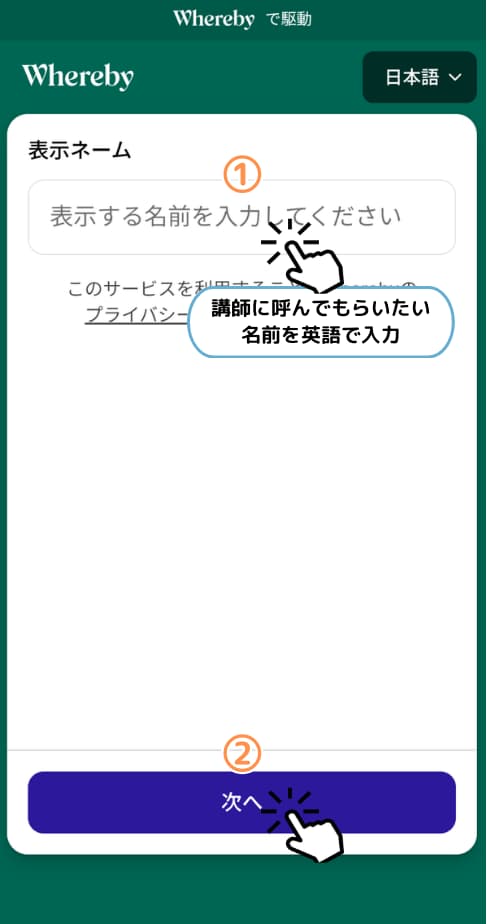
4. 「許可をリクエスト」をタップします。
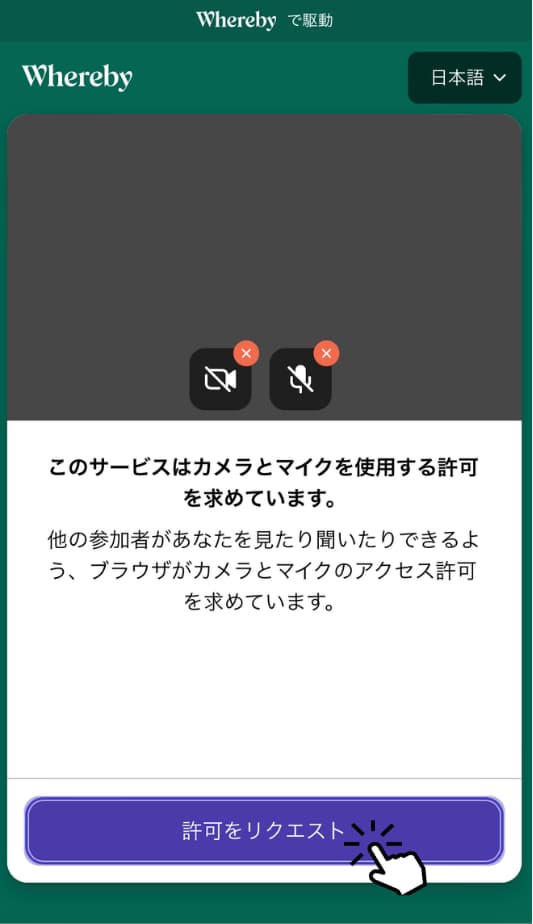
5. マイクとカメラへのアクセスを求めるダイアログが表示されるので、アクセスを許可するボタンをタップします。
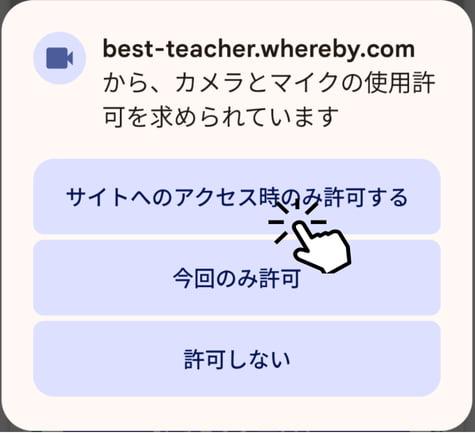
6. 使用するカメラとマイクを選択し、「ルームに入室」をタップします。
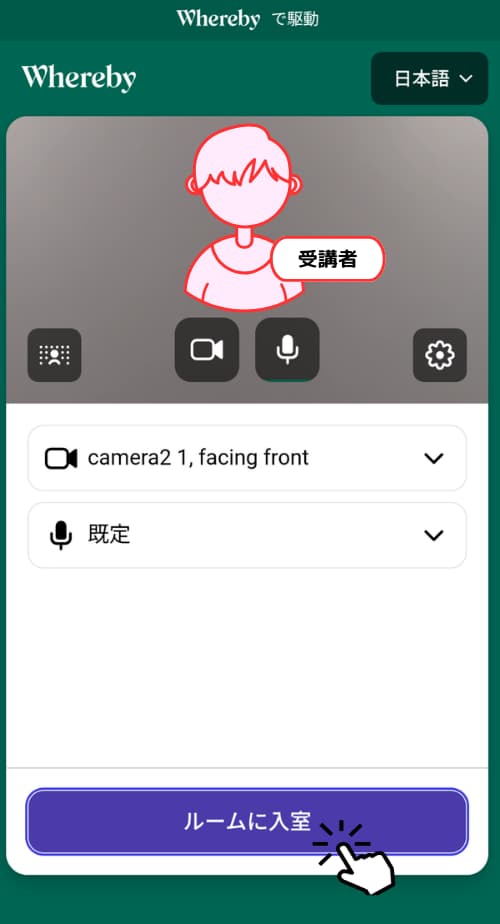
7. 入室すると以下のような画面になるので、講師が入室するのをお待ちください。

8. 講師が入室すると以下のような画面になります。
※画面左上の「2/4」の表示は、2名参加しているという意味です。システム上4名まで参加できる設定になっていますが、あなたと講師以外は参加しないのでご安心ください。
※チャット機能をご利用いただけますが、ベストティーチャーサイト上に履歴が残りません。必要に応じて、10.をご参考に退室後にダウンロードしてください。
※レッスン時間は表示されないので、レッスン終了時間になったら講師がレッスンを終了します。
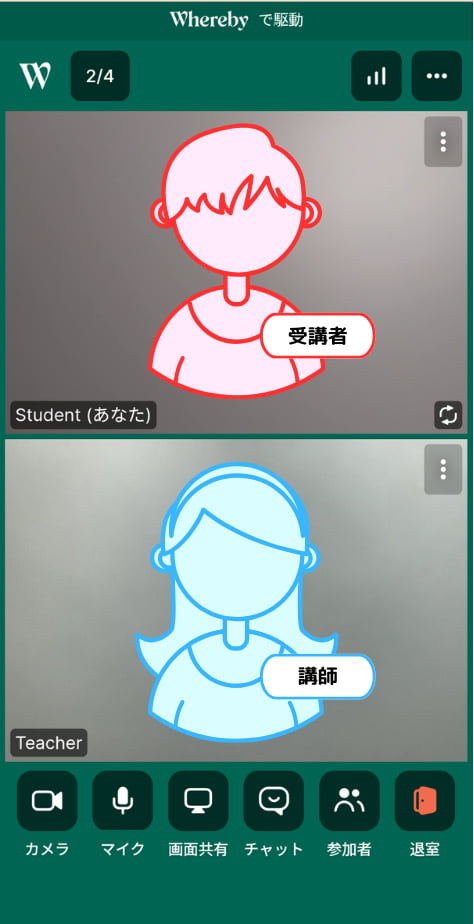
9. 講師が画面共有でレッスンページを共有しながらレッスンを行います。
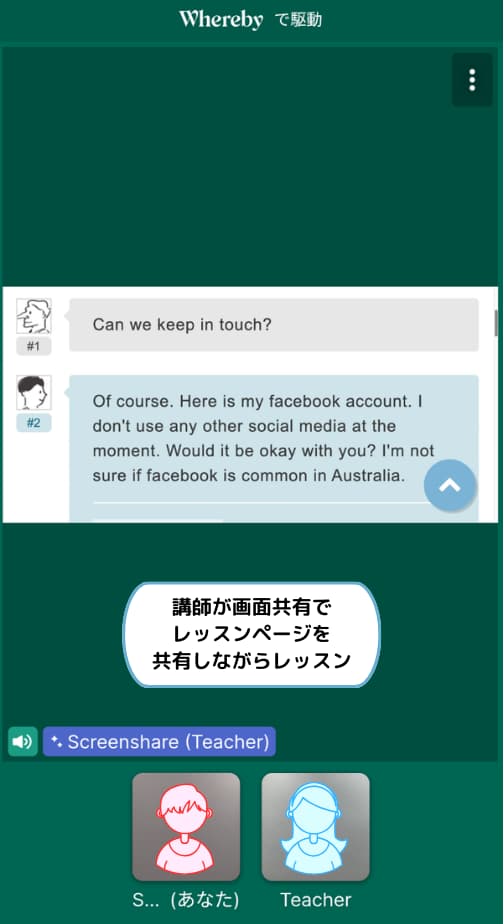
10. レッスン終了後、退室すると以下のように、通話時間とチャット履歴のダウンロードリンクが表示されます。
「Download chat」をクリックすると、".md"という拡張子がついたファイルがご利用の端末にダウンロードされます。ダウンロードしたファイルはテキストエディタ等で開くことができます。
※「退室」ボタンが表示されてないときは、画面の余白をタップすると表示されます。
※チャットメッセージの送受信がなかった場合は、チャット履歴のダウンロードリンクは表示されません。